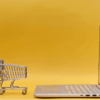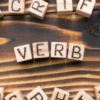仕事効率化テクニックその12 ~Wordのリンク設定方法Part2~
こんにちは。前回はWordのリンク設定方法の概要をご紹介しましたが、今回は相互参照について、もう少し詳しくご説明します。(前回の記事はこちら)
※WindowsのWord 2019の場合について説明しております。Macや別のバージョンでは、操作方法が異なる場合がございますがご了承ください。
相互参照とは
相互参照とは、本文中にある項目(見出しや図表タイトルなど)を引用し、表示させることができるリンク機能の一つです。
文章中で、「図1参照」や「詳しくは1.1項の○○を参照」などのリンク表記によく見られます。
翻訳時の注意点
翻訳をする際、相互参照を表示させているフィールド部(下記黄色マーカー箇所)には、引
用元の図表タイトルや見出しを翻訳後、フィールド更新をすると内容が自動的に反映されるため、翻訳作業をする必要はありません。(通常、文字選択をした際にグレーの網掛けになる箇所がフィールド部になります。)
例えば、本文中に「See Figure 1」という相互参照の表記がある場合、フィールド部の「Figure 1」は触らずに、「Figure 1参照」とし、引用元である図タイトルの「Figure 1」を「図1」と翻訳後、フィールド更新をすると、自動で本文中の「Figure 1参照」が「図1参照」へと反映されます。
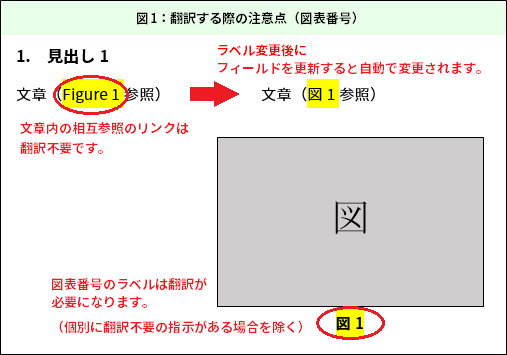
相互参照の設定方法(図2参照)
(1) リボンの「挿入」タブ内の、「リンク」内にある「相互参照」をクリックします。
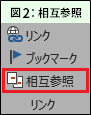
(2) リンク先にする項目を選択して、「挿入」をクリックします。
例1:図を相互参照する場合(図3参照)
「参照する項目」を「Figure」または「図」にします。
「相互参照の文字列」を「番号とラベルのみ」にします。
「図表番号の参照先」で「図1」を選択して、「挿入」をクリックします。
和訳で図表番号のラベルを「Figure」から「図」に変更した場合、このようになります。
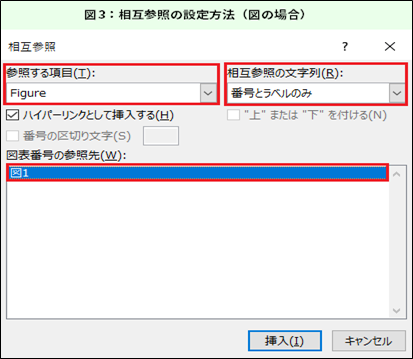
例2:項を相互参照する場合(図4参照)
「参照する項目」を「見出し」にします。
「相互参照の文字列」を「見出し番号」にします。
「見出しの参照先」で見出しを選択して、「挿入」をクリックします。

※スタイルの設定状況により、「参照する項目」を「見出し番号」にしても、該当する見出しが表示されない場合、下記の方法で相互参照が設定できることがあります。(図5参照)
「参照する項目」を「番号付きの項目」にします。
「相互参照の文字列」を「段落番号」にします。
「参照先」で項目を選択して、「挿入」をクリックします。
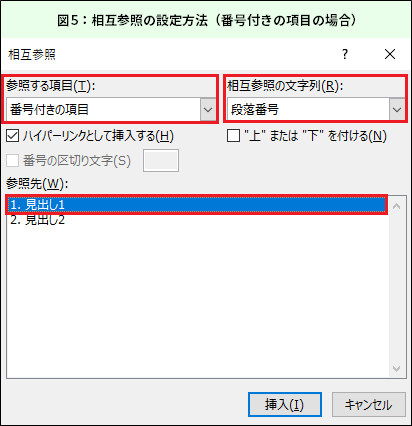
おわりに
今回は、相互参照の設定についてより詳細にご紹介しました。
皆さんの翻訳時の作業効率化に少しでもお役に立てれば幸いです。
最後までお読みいただきありがとうございました。
オンラインストアにて添削講座や動画学習サービスを販売中です!
▼医療翻訳学習者向けオンラインストア(M.O.S.)
https://m-t-s.stores.jp/
▼通信添削講座
https://tensaku.m-t-s.jp/
▼動画学習サービス
https://douga.m-t-s.jp