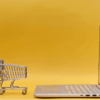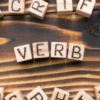仕事効率化テクニック その8
MTSでは、翻訳者さんがWord原稿に、直接翻訳(上書き翻訳)をした後にレイアウトを整える作業を行っています。
レイアウトチェックの際、ヘッダー、フッターが「未翻訳のまま」のものを時折見かけます。(ヘッダー、フッターは訳出忘れが多い箇所の一つです。)
そこで今回は、知っていると役に立つ、ヘッダー、フッターの設定方法をご説明します。
ヘッダー、フッターの編集方法
編集方法は以下の2つです。
(1) ヘッダーまたはフッター部分をダブルクリックする
(2) ヘッダーまたはフッター部分を右クリックし、「ヘッダーの編集」または「フッターの編集」をクリックする
知っていると便利!「セクション区切り」とは?
文書に「セクション区切り」を設定した場合、ヘッダー、フッターをセクション(ページ)ごとに変更できます。
【確認方法】
ヘッダーをダブルクリックした際に、左上に「ヘッダー」とのみ表示されていれば、その文書には、セクション区切りは設定されていません。
この場合、どのページのヘッダー、フッターを修正しても、自動で全ページに反映されます。
図1:文書内にセクション区切りがない場合
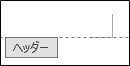
一方で、ヘッダーをダブルクリックした際に、「ヘッダー -セクション1-」と表示されている場合は、セクションが複数ある(ページごとにヘッダー、フッターが異なる)ということになります。
この場合は、セクション1のヘッダーを編集しても、セクション2以降のヘッダーには反映されません。
図2:セクションが2つ以上ある場合
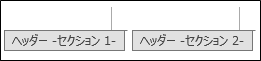
ただし、上記のようにセクションが2つ以上ある場合でも「前と同じヘッダー/フッター」の設定をオンにすると、前のセクションと同じ内容が反映されます。(つまり全ページ同じヘッダー、フッターになります。)
図3:前と同じヘッダー/フッターがオンの場合
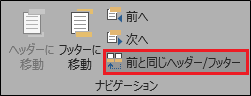
また、セクション区切りがない場合でも、「先頭ページのみ別指定」の設定をオンにすると、1ページ目のヘッダーまたはフッターと2ページ目以降で異なる設定が可能になります。(つまり1ページ目と2ページ目以降でヘッダー、フッダーを変更できます)
図4:1ページ目のヘッダーが別指定の場合
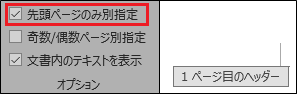
おわりに
ヘッダー、フッターは文書によって設定が様々です。作業方法を知っていると、MTSとしても、少量の編集をお願いしたい際に大変助かります。また訳者さんとしてもレイアウト作業ができると強みになり翻訳会社からの依頼に繋がることもあります。
最後までお読みいただきありがとうございました。
オンラインストアにて添削講座や動画学習サービスを販売中です!
▼医療翻訳学習者向けオンラインストア(M.O.S.)
https://m-t-s.stores.jp/
▼通信添削講座
https://tensaku.m-t-s.jp/
▼動画学習サービス
https://douga.m-t-s.jp






-100x100.jpg)