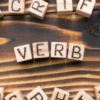仕事効率化テクニック その11~Wordのリンク設定方法~
翻訳文書には参照先や参考文献にとべるように、文中にリンクが含まれていることがあります。
そこで今回は、知っていると役に立つWordのリンク設定方法をご紹介いたします。
※WindowsのWord 2019を使用して説明しております。Macや別のバージョンでは、操作方法が異なる場合がございますがご了承ください。
リンクの設定方法
リンクの設定方法は主に2つあります。
①相互参照
②ハイパーリンク
MTSでは基本的に、クライアントから頂いたオリジナル文書と同様の方法で設定しています。
①相互参照の場合
(1) リボンの「挿入」>リンクの「相互参照」をクリックします
(2) リンク先とする項目を選択して、「挿入」をクリックします
・「参照する項目」で見出しや番号付きの項目、ブックマークなどの切り替えができます
・「相互参照の文字列」で見出し文字列やページ番号など、リンクとして表示される文字列を切り替えられます
図1:相互参照の設定
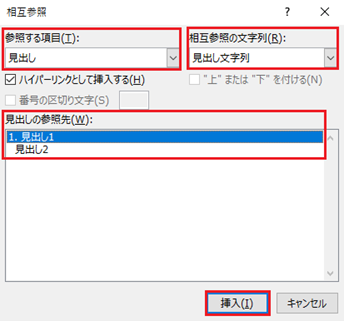
②ハイパーリンクの場合
(1) リボンの「挿入」>リンクの「リンクを挿入」をクリックします
(2) 「このドキュメント内」に、文書内の見出しやブックマークなどが表示されます
(3) 「表示文字列」にリンクとして表示する文字列を入力します
(4) リンク先の項目を選択して、OKをクリックします
・URLは「ファイル、Webページ」、メールアドレスは「電子メールアドレス」から設定できます。
図2:ハイパーリンクの設定
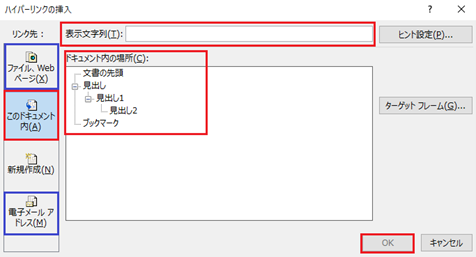
番外編/ブックマークの設定
ブックマークを設定することで、リンク先の項目として選択できるようになります
(1) ブックマークを設定したい文字列を選択します
(2) リボンの「挿入」>リンクの「ブックマーク」
(3) 「ブックマーク名」に名称を自由に入力して、「追加」をクリックします
※ブックマーク名にはハイフン「-」やドッド「.」が使用できない、先頭に数字が使用できないなどの制限があります。
図3:ブックマークの設定
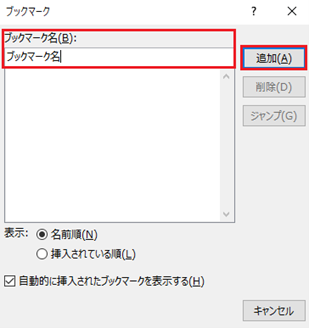
おわりに
今回は基本的なリンク設定方法2選をご紹介しました。
皆さんの翻訳時の作業効率化に少しでもお役に立てれば幸いです。
最後までお読みいただきありがとうございました。
オンラインストアにて添削講座や動画学習サービスを販売中です!
▼医療翻訳学習者向けオンラインストア(M.O.S.)
▼通信添削講座
▼動画学習サービス
https://douga.m-t-s.jp




-100x100.png)