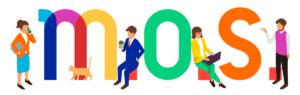仕事効率化テクニック その1
翻訳作業をしている時に、「こんな機能があれば便利だな」と感じることはありませんか?わざわざツールを探してPCにインストールしなくても、実はちょっとしたショートカットを覚えるだけで仕事の効率がぐんと上がることがあります。今回は仕事効率化につながるショートカットをご紹介させていただきます。ショートカットは使い慣れるまでは少し大変ですが、覚えてしまえばマウス操作よりも格段に作業が楽になります。翻訳以外のお仕事でも役に立つ情報なので、是非最後までお読みいただければ幸いです。
コメントの挿入(Alt+Ctrl+M)
マウスで「校閲」→「コメントの挿入」の順でクリックすればコメントを挿入できますが、ファイル内にたくさんコメントを入れる必要がある際には少し面倒ですよね。 「Alt+Ctrl+M」を使えば一発でコメント挿入できてとても楽です。
変更履歴記録のON/OFF(Ctrl+Shift+E)
「校閲」→「変更履歴の記録」の順でクリックして実行できますが、「Ctrl+Shift+E」を使えば速攻で変更履歴記録のON/OFFが切り替えられます。
変更履歴を付けて上書き翻訳する案件や校正作業の際には特に役に立つかと思います。
ウェブブラウザで新しいタブを開く(Ctrl+T)&開いているタブを閉じる(Ctrl+W)
翻訳の際にウェブ上で調べ物をしていると、新しいタブを立ち上げることがよくあるかと思いますが、ブラウザ上部の+ボタンをマウスで押さなくても、「Ctrl+T」で新しいタブを開く(閉じるときは「Ctrl+W」)ことができます。
また、「Ctrl+E」でブラウザ上に検索ワードを入力することができるので、「Ctrl+T」→「Ctrl+E」のコンボで「タブ立ち上げ→検索ワード入力」を素早く行うことが可能です。
開いているファイルを左右上下に移動させる(Windowsキー+カーソルキー)
元原稿と翻訳原稿を画面上で並べて作業する際に、マウスでファイルを動かすのが少し面倒と感じることはないでしょうか。
移動させたいファイルを開いた状態で、Windowsキーを押しながらカーソルキー「→←↓↑」のいずれかを押すと、上下左右にファイル移動が可能です。
しかも画面の端の位置にぴったりと合わせて移動してくれるので、マウスで行う面倒な位置の微調整も不要です。
最後までお読みいただきありがとうございました。