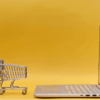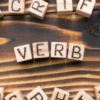上書き翻訳時のお役立ち情報(目次について)
翻訳者の皆さんが日々取り組む案件のなかには、クライアントから提供されたファイルに直接上書きして翻訳する作業がしばしば発生するかと思います。
今回はその際に役立つ作業方法やテクニックをご紹介させていただきます。
その翻訳方法、間違っているかも?
上書き翻訳案件で使用するファイルは、表紙のページから始まり、次に目次、その次に本文という構成が良く見られます。
このようなファイルを翻訳者さんに上書き翻訳いただく際、翻訳済みファイルで時々見られるのが、「目次を直接翻訳してしまう」というケースです。
実はこの方法で作業すると、目次の書式や設定に影響が生じて目次が機能しなくなる可能性があるのです。
今までこの方法で目次を翻訳されていた方は、後述の内容を参照してより適切な作業方法を覚えていただくと嬉しいです。
目次は翻訳ではなく更新がベスト
大抵の場合、目次を直接翻訳しなくても目次の更新機能を使用すれば、本文で翻訳した内容を手間なく目次に反映することが可能です。
目次内を一度左クリックした後にF9を押してください。
これだけで本文で翻訳した内容をすぐに目次に反映することができます。
目次内であればどの箇所を左クリックしてもOKです。

目次内を右クリックし、「フィールドの更新」を選択しても同じ結果になります。
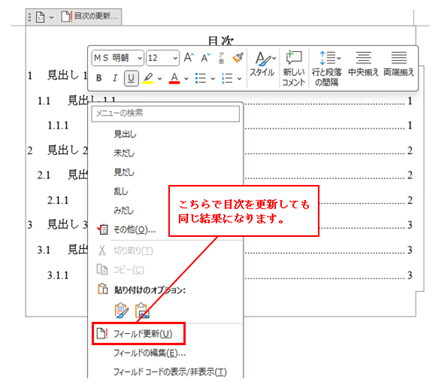
本文で翻訳した内容を目次に反映できることに加え、目次内に記載されたページ数も自動で更新することができます。
翻訳者さんのなかには目次内のページ数も直接編集される方がおられますが、この作業方法も目次の設定に影響を及ぼす場合があります。
目次の設定を守るという観点と作業効率を鑑みると、「目次は翻訳ではなく更新がベスト」と覚えていただくのが良いかと思います。
意外な落とし穴も?
目次の更新機能は便利ですが、文書によってはこの方法が適用できない場合があります。
それは「自動作成の目次ではなく目次項目がテキスト入力されている」というパターンです。
「自動作成の目次とは?」と疑問に感じる方もいらっしゃるかと思いますが、少し専門的な話になってしまうのでここでは割愛させてください!
今回はシンプルに、自動作成の目次とテキスト入力された目次の見分け方をご紹介させていただきます。
自動目次で作成されている場合、キーボード左下のCtrlキーを押した状態で目次にマウスオーバーすると、下の画像のように矢印アイコンが人差し指のマークに変わります。
この場合は前述の方法の通り、本文の翻訳内容を目次に反映できます。
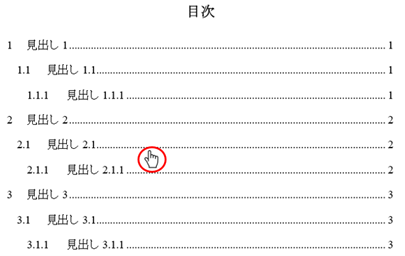
それとは逆に、テキスト入力されている目次の場合は、マウスオーバーしても矢印アイコンは変わりません。
もし矢印アイコンが変わらなければ、「目次も直接翻訳する必要がある」とご理解いただいて問題無いかと思います。
最初は少し手間に感じるかもしれませんが、目次の更新方法や目次の種類の見分け方を覚えると、翻訳時の作業効率がぐっと上がります。
皆さんの翻訳作業に少しでもお役に立てれば幸いです。
最後までお読みいただきありがとうございました!
オンラインストアにて添削講座や動画学習サービスを販売中です!
▼医療翻訳学習者向けオンラインストア(M.O.S.)
https://m-t-s.stores.jp/
▼通信添削講座
https://tensaku.m-t-s.jp/
▼動画学習サービス
https://douga.m-t-s.jp



-100x100.png)