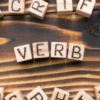仕事効率化テクニック その7
翻訳作業時に「この作業、ちょっと面倒だな」と思うことはないでしょうか?
そんな悩みを解消すべく、作業効率化に繋がるキーボードでのショートカットをご紹介してきましたが、今回はマウスを使った作業効率化テクニックをご紹介します。
翻訳以外のお仕事でも役に立つ情報なので、是非最後までお読みいただければ幸いです。
ファイルやフォルダを複数選択
複数のファイルやフォルダを開いたりコピーしたりする際、一つ一つ選択していないでしょうか?
そんな時はマウスでドラッグして選択すると便利です。
マウスを左クリックした状態で選択したいファイルやフォルダの周辺をドラッグすると、薄い四角枠が表示されます。
その枠内にファイルやフォルダを収めればまとめてコピー&ペーストが可能です。
Enterを押すとファイルやフォルダを一括で開くこともできるので、是非この操作で作業効率を上げてみてください。
フォルダ内のファイルやサブフォルダをソート
フォルダ内にファイルやサブフォルダをたくさんアップした際、煩雑で見づらいと感じる時はありませんか?
フォルダ画面上部にある「名前」「更新日時」「種類」のバーをクリックするだけで綺麗に並べてくれるので、フォルダ内を簡単に整理することができます。
「名前」はあいうえお順やアルファベット順、「更新日時」は新しい順や古い順、「種類」はWordやExcelなどのファイル種類別にソートしてくれるので、この操作だけでフォルダ内がすっきりします。
さらにこの3つの各バー右端にある矢印をクリックすると、特定のファイルや日付に絞ってソートすることもできるので、興味がある方は応用編として是非試してみてください。
フォルダ内で見切れているファイル名を全表示
ファイル名が長いデータをフォルダにアップすると、デフォルト設定のファイル名の表示幅に収まらず、ファイル名が見切れてしまう時はないでしょうか?
フォルダ画面上部の「名前」バーの右端縦線にカーソルを合わせると、十字架のようなアイコンに変化しますので、そこでダブルクリックしてください。
ファイル名の長さに合わせて自動で表示幅を調節してくれるので、一気に見やすくなります。
皆さんの翻訳時の作業効率化に少しでもお役に立てれば幸いです。
最後までお読みいただきありがとうございました!
オンラインストアにて添削講座や動画学習サービスを販売中です!
▼通信添削講座
▼動画学習サービス




-100x100.png)